M
Minimaul
Guest
Installing RadioEnabler
In the RadioEnabler folder you should have two files - "xinput1_3.dll" and "RadioEnabler.ini".
To install RadioEnabler, simply copy these two files to the same directory as your "SaintsRowGatOutOfHell.exe" file. This is usually located in "C:\Program Files (x86)\Steam\Steamapps\common\Saints Row Gat out of Hell" or "C:\Program Files\Steam\Steamapps\common\Saints Row Gat out of Hell".
Once you're in game and have control of your character, you should be able to use the , and . keys (the same keys as SR4) to adjust the radio. You will get no on-screen visuals, but trust me, you'll hear it!
Using RadioSwapper
RadioSwapper lets you use different songs on the in-game radio. You have to use RadioEnabler for this to have any effect at all.
These instructions will show you how to import your own music.
Before we start, you will need Wwise for Saints Row IV installed.
Download it from https://www.saintsrowmods.com/forum/pages/wwise-sriv/
To install it, extract the zip file, run "Wwise_v2012.2_Setup.exe" and just follow the steps, accepting the defaults at each step.
To do this, we must do the following:
To import the audio into Gat Out Of Hell, we will need to use RadioSwapper. Go back to the extracted files you downloaded from this post and open the "RadioSwapper" folder - you'll see:
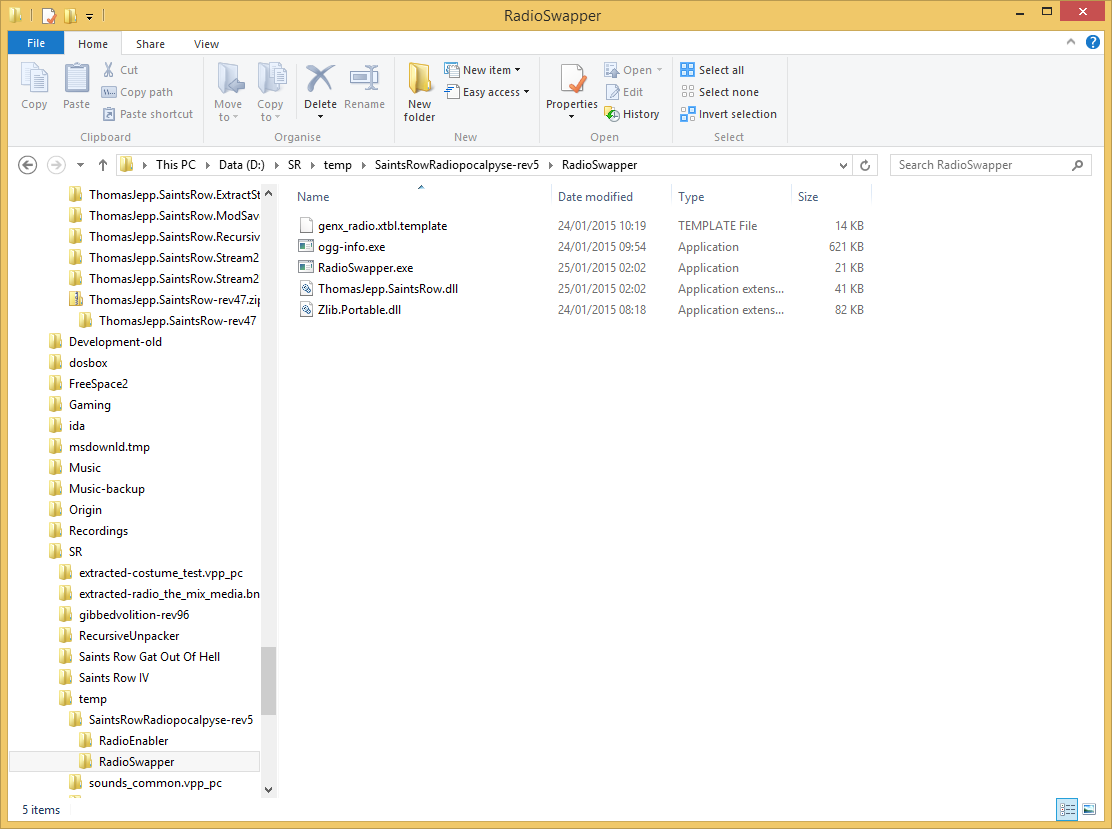
Run RadioSwapper by double clicking RadioSwapper.exe. You'll see:
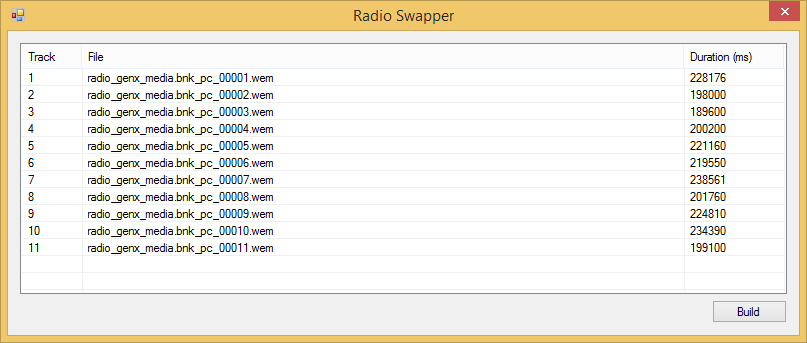
To edit a track, just double click on it - for example to replace track 1, just double click on the first line. That will open this window:
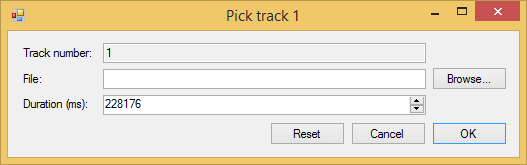
This window lets you choose the track you want to use in this slot.
To choose a track, click "Browse". Browse to the folder containing the tracks you want to use. You should be able to use tracks in just about any format, including MP3, AAC, Apple Lossless, FLAC, and more. If you can't see the file you want, try changing the file type dropdown to "All files" - most audio files should work!
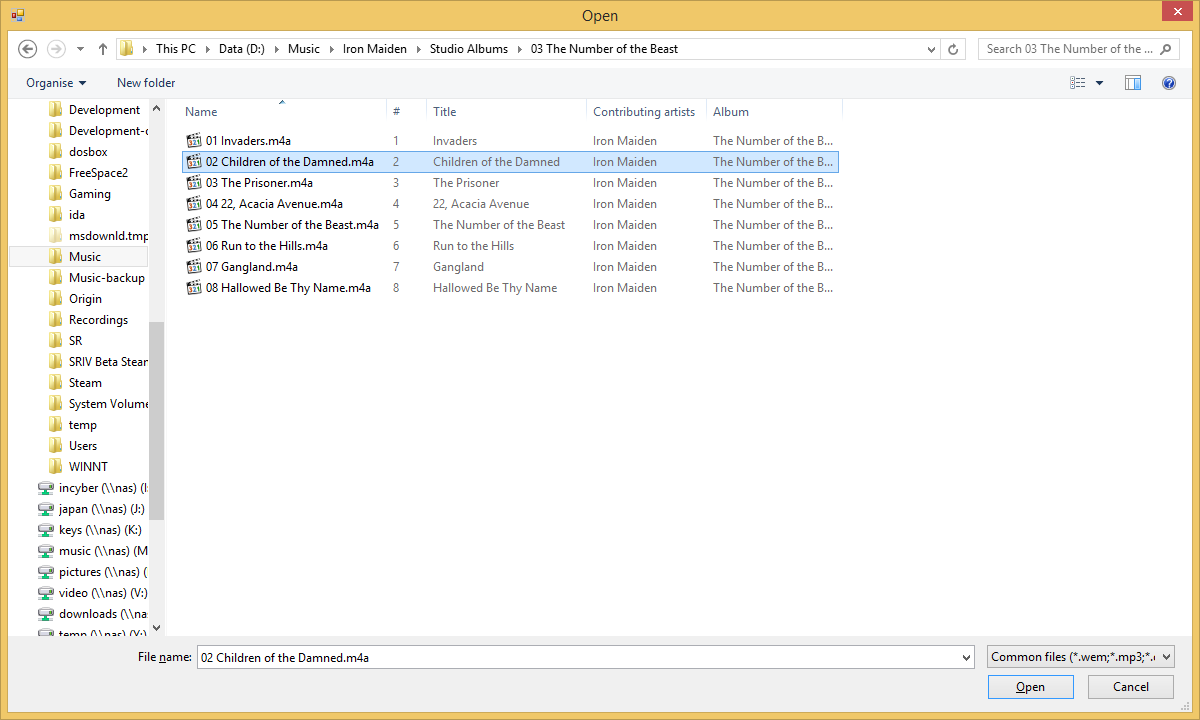
Select the track you want and click "Open". The file will now be converted:
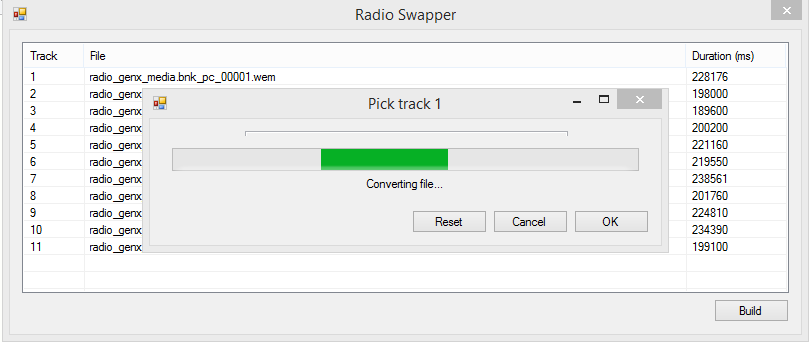
Once it has finished converting, the track picker will now look like:
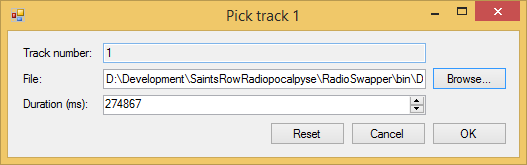
If you're happy with the track you've selected, click "OK".
If you've made a mistake, just click "Cancel" and try again.
If you want to use the original track that Gat Out Of Hell came with in this slot, you can click "Reset".
We'll click "OK" this time. The main window now looks like:
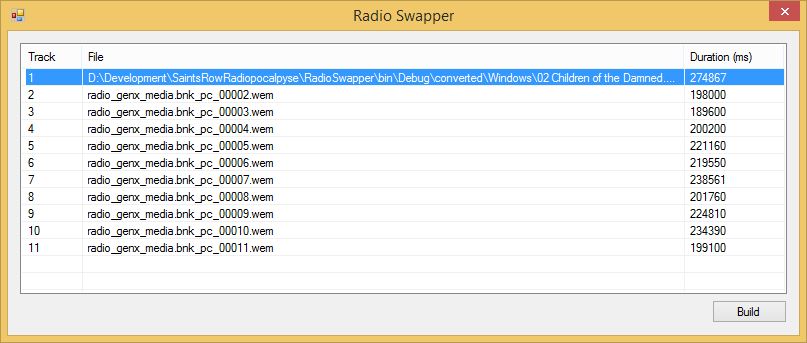
Repeat this step for each of the other slots.
After filling in each slot, my main window now looks like:
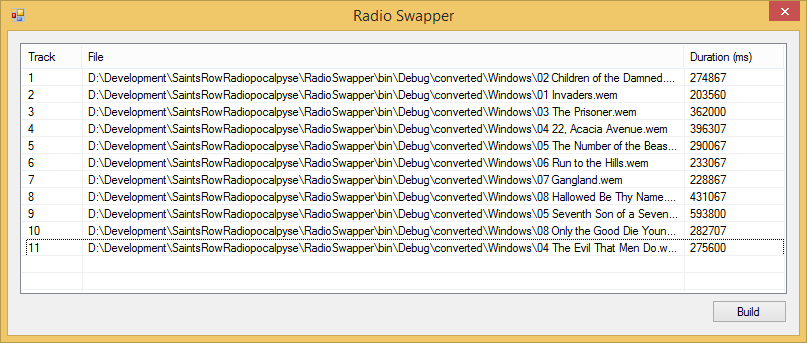
Once you're happy with your list, click "Build".
This will build your replacement soundbank for Gat Out Of Hell. Once it's done, you'll see:
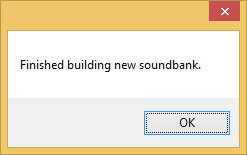
Click OK. You can now close RadioSwapper by clicking the X at the top right.
A new "out" folder will now be in the same directory as RadioSwapper.exe. It should contain the following files:
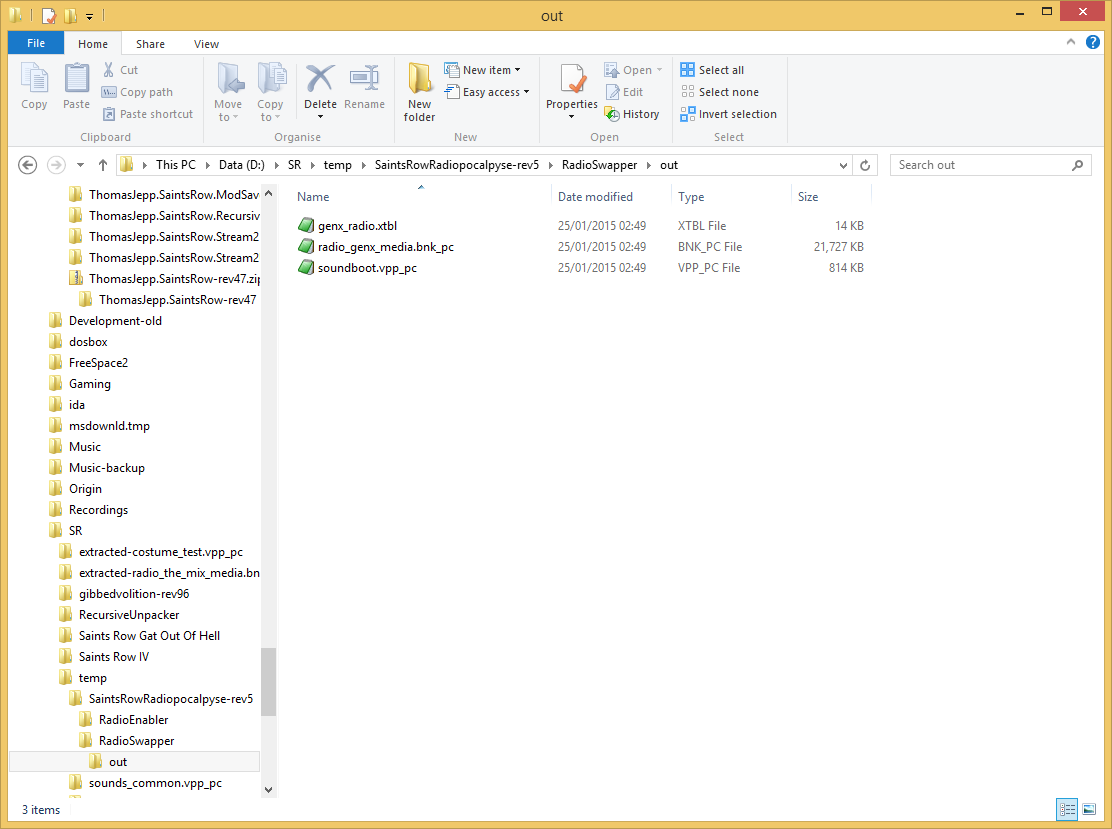
These are the files we'll need for Saints Row: Gat Out Of Hell to play our new music.
2. Load the new sound files into Gat Out Of Hell
First, copy "genx_radio.xtbl" and "radio_genx_media.bnk_pc" to the same directory as your "SaintsRowGatOutOfHell.exe" - usually "C:\Program Files (x86)\Steam\Steamapps\common\Saints Row Gat out of Hell" or "C:\Program Files\Steam\Steamapps\common\Saints Row Gat out of Hell".
Once you've done that, the folder should look like:
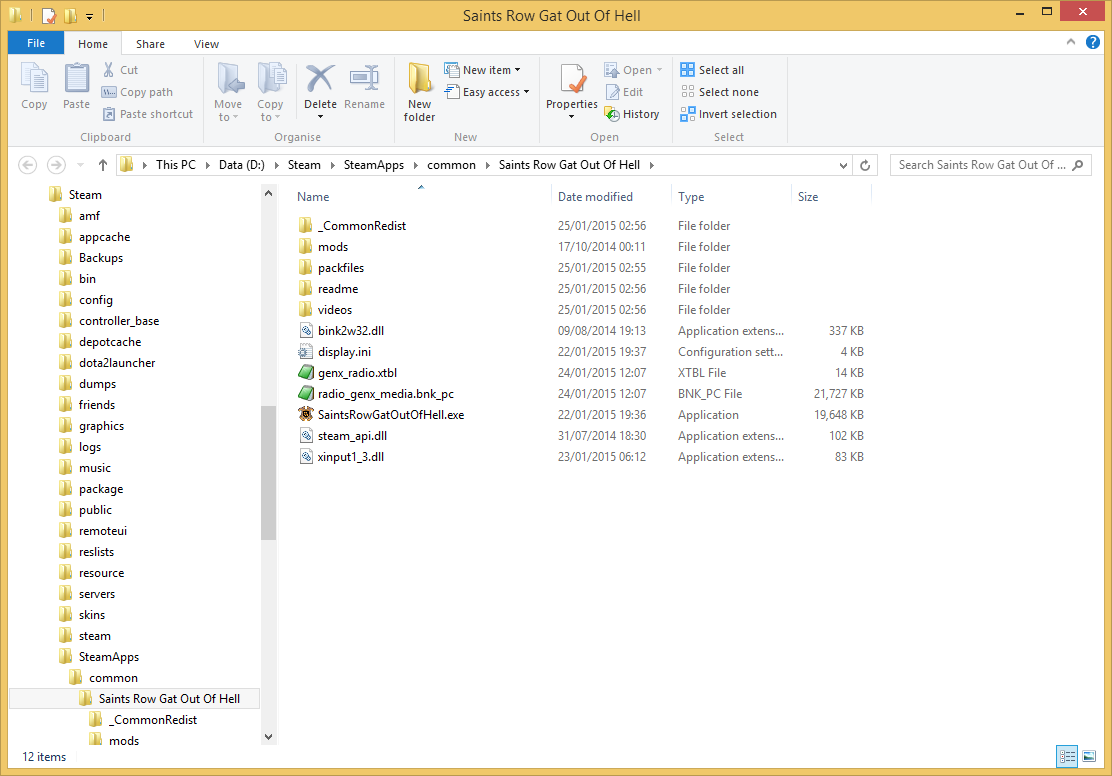
Then copy "soundboot.vpp_pc" to your Gat Out Of Hell packfile directory - usually "C:\Program Files (x86)\Steam\Steamapps\common\Saints Row Gat out of Hell\packfiles\pc\cache" or "C:\Program Files\Steam\Steamapps\common\Saints Row Gat out of Hell\packfiles\pc\cache".
Overwrite the "soundboot.vpp_pc" that is already there.
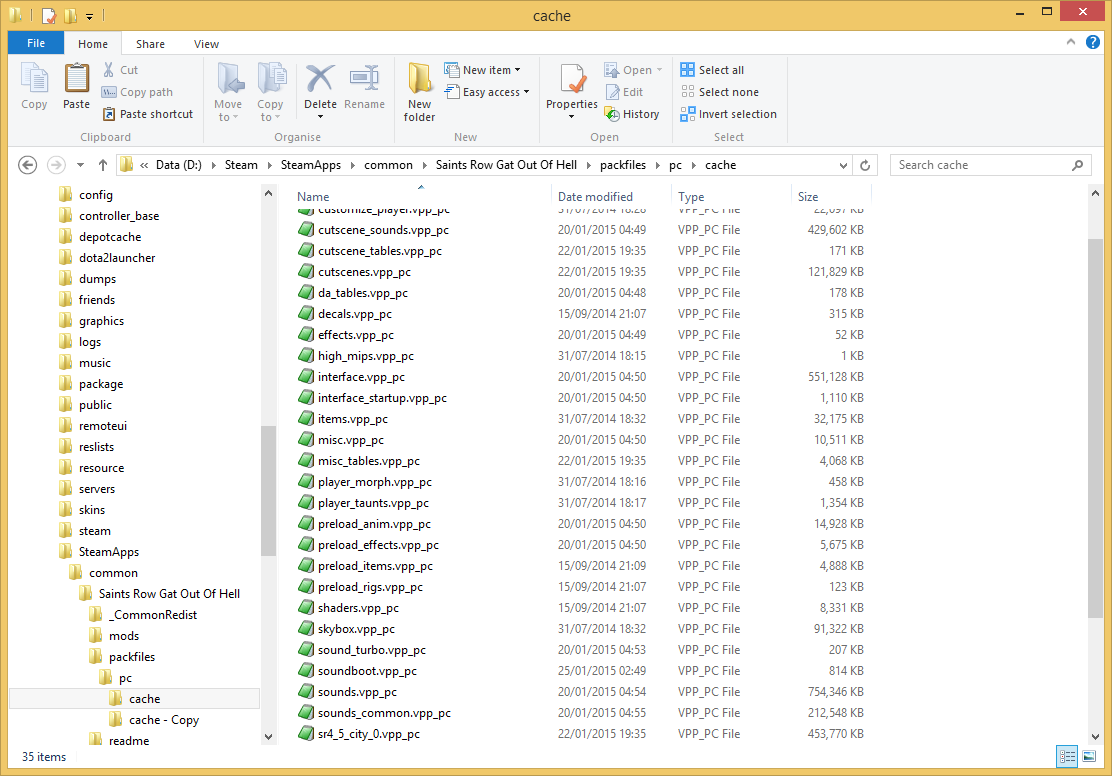
You're done! Run Gat Out Of Hell and switch to your radio using , or .!
In the RadioEnabler folder you should have two files - "xinput1_3.dll" and "RadioEnabler.ini".
To install RadioEnabler, simply copy these two files to the same directory as your "SaintsRowGatOutOfHell.exe" file. This is usually located in "C:\Program Files (x86)\Steam\Steamapps\common\Saints Row Gat out of Hell" or "C:\Program Files\Steam\Steamapps\common\Saints Row Gat out of Hell".
Once you're in game and have control of your character, you should be able to use the , and . keys (the same keys as SR4) to adjust the radio. You will get no on-screen visuals, but trust me, you'll hear it!

Using RadioSwapper
RadioSwapper lets you use different songs on the in-game radio. You have to use RadioEnabler for this to have any effect at all.
These instructions will show you how to import your own music.
Before we start, you will need Wwise for Saints Row IV installed.
Download it from https://www.saintsrowmods.com/forum/pages/wwise-sriv/
To install it, extract the zip file, run "Wwise_v2012.2_Setup.exe" and just follow the steps, accepting the defaults at each step.
To do this, we must do the following:
- Choose the tracks we want to replace
- Load the new sound files into Gat Out Of Hell
To import the audio into Gat Out Of Hell, we will need to use RadioSwapper. Go back to the extracted files you downloaded from this post and open the "RadioSwapper" folder - you'll see:
Run RadioSwapper by double clicking RadioSwapper.exe. You'll see:
To edit a track, just double click on it - for example to replace track 1, just double click on the first line. That will open this window:
This window lets you choose the track you want to use in this slot.
To choose a track, click "Browse". Browse to the folder containing the tracks you want to use. You should be able to use tracks in just about any format, including MP3, AAC, Apple Lossless, FLAC, and more. If you can't see the file you want, try changing the file type dropdown to "All files" - most audio files should work!
Select the track you want and click "Open". The file will now be converted:
Once it has finished converting, the track picker will now look like:
If you're happy with the track you've selected, click "OK".
If you've made a mistake, just click "Cancel" and try again.
If you want to use the original track that Gat Out Of Hell came with in this slot, you can click "Reset".
We'll click "OK" this time. The main window now looks like:
Repeat this step for each of the other slots.
After filling in each slot, my main window now looks like:
Once you're happy with your list, click "Build".
This will build your replacement soundbank for Gat Out Of Hell. Once it's done, you'll see:
Click OK. You can now close RadioSwapper by clicking the X at the top right.
A new "out" folder will now be in the same directory as RadioSwapper.exe. It should contain the following files:
These are the files we'll need for Saints Row: Gat Out Of Hell to play our new music.
2. Load the new sound files into Gat Out Of Hell
First, copy "genx_radio.xtbl" and "radio_genx_media.bnk_pc" to the same directory as your "SaintsRowGatOutOfHell.exe" - usually "C:\Program Files (x86)\Steam\Steamapps\common\Saints Row Gat out of Hell" or "C:\Program Files\Steam\Steamapps\common\Saints Row Gat out of Hell".
Once you've done that, the folder should look like:
Then copy "soundboot.vpp_pc" to your Gat Out Of Hell packfile directory - usually "C:\Program Files (x86)\Steam\Steamapps\common\Saints Row Gat out of Hell\packfiles\pc\cache" or "C:\Program Files\Steam\Steamapps\common\Saints Row Gat out of Hell\packfiles\pc\cache".
Overwrite the "soundboot.vpp_pc" that is already there.
You're done! Run Gat Out Of Hell and switch to your radio using , or .!
Last edited by a moderator:
